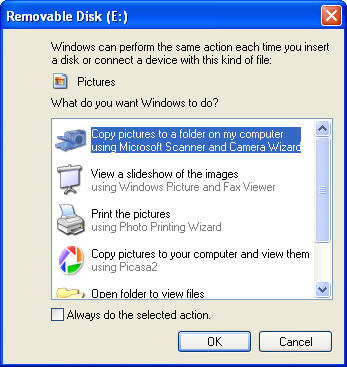- Transfer Pictures From Camera To Computer
- How To Download Pictures From A Digital Camera To A Computer
- How To Download Photos From Camera Usb
- Import Pictures From Camera To Computer
Digital Cameras Learn everything you want about Digital Cameras with the wikiHow Digital Cameras Category. Learn about topics such as How to Use a Digital Camera As a Web Cam, How to Transfer Your Movies from Your Camera to the Computer, How to Take Good Photos Using a DSLR, and more with our helpful step-by-step instructions with photos and videos. In File Explorer, select the photos you want to copy from your camera to your computer. Depending on your camera setup, the photos may be in a subfolder. Use these techniques to select the photos: Hold down the Ctrl button and click or tap photos to select them individually. Figure: Photos on the camera. Connect hardware option 2 - Use the memory card. Most cameras use a removable memory card to store digital photographs. If you have a memory card reader for your computer and it supports the same type of card used by your camera, then you can use a memory card reader to access your photographs on the computer.

Support for Windows 7 ended on January 14, 2020
We recommend you move to a Windows 10 PC to continue to receive security updates from Microsoft.

To import pictures and videos from a digital camera
Transfer Pictures From Camera To Computer

Connect the camera to your computer by using the camera's USB cable.
Turn on the camera.
In the AutoPlay dialog box that appears, click Import pictures and videos using Windows.
(Optional) To tag the pictures, type a tag name in the Tag these pictures (optional) box.
By default, the folder name includes the date the pictures and videos are imported and the tag name.Click Import.
A new window opens and shows the imported pictures and videos.
How To Download Pictures From A Digital Camera To A Computer
Notes:
You can add descriptive tags to your pictures when you import them by typing them in the Tag these pictures (optional) box. You can also tag pictures or add additional tags after the pictures are imported to your computer.
You can change the settings that are used when importing pictures and videos, so your pictures and videos are named and organized in a way that works for you.
Some devices will open Device Stage instead of AutoPlay when you connect the device to your computer and turn on the device. To import pictures or videos from these devices, click the Import link in Device Stage.
/cdn.vox-cdn.com/uploads/chorus_asset/file/14541708/akrales_190221_3225_0183.jpg)
How To Download Photos From Camera Usb
What if the AutoPlay dialog box doesn't appear?
Open Computer by clicking the Start button , and then clicking Computer.
In the navigation pane on the left side, under Computer, right-click your digital camera, and then click Import pictures and videos.
(Optional) To tag the pictures, type a tag name in the Tag these pictures (optional) box.
By default, the folder name includes the date the pictures and videos are imported and the tag name.Click Import.
A new window opens and shows the imported pictures and videos.
Import Pictures From Camera To Computer
What about flash memory cards?
If your camera uses a removable flash memory card such as Secure Digital (SD) or CompactFlash, consider plugging a memory card reader into your computer. When you insert your memory card into the reader, you can copy your pictures from the memory card to your computer without draining your camera’s battery, dealing with connection cables, or installing additional software. Some computers and laptops have a built-in memory card reader. Check the documentation for your computer to determine if your computer has one.
Why can't I choose which pictures or videos to import?
Windows detects your newest pictures and videos and doesn't import duplicate versions of older pictures or videos that you've already copied to your computer, so you can import your pictures and videos in a single step. You can then review and organize your pictures in the Pictures library.
You can also review your imported pictures in Windows Photo Viewer, where the large preview format makes it easier to decide which newly imported pictures to delete from your computer.