How to solve problems with attachments in Outlook in Windows 10
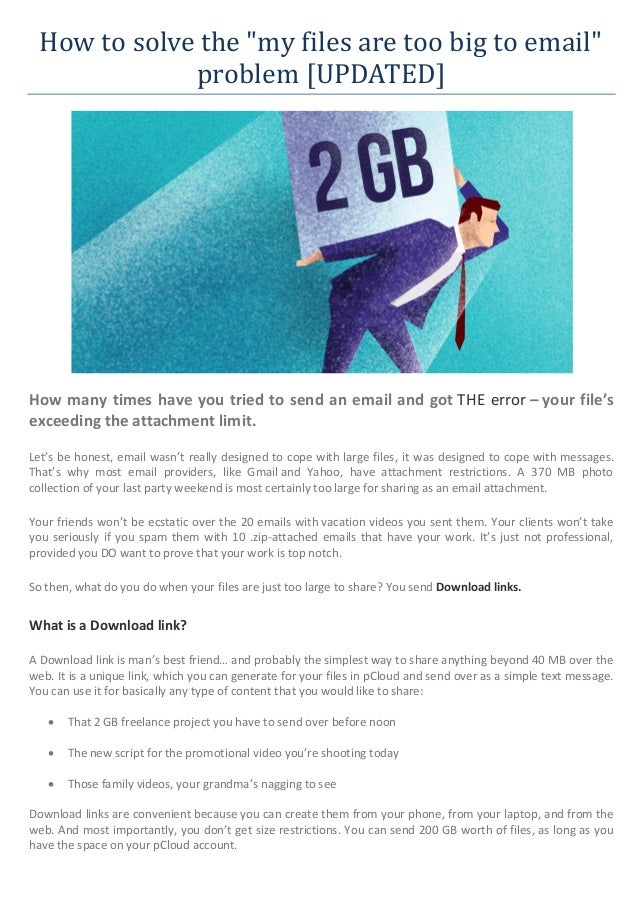
If you’re having an issue with attaching a file in Outlook Windows 10, there’s no need to worry. Here’s how you can resolve your problem.
When you send a message with an attachment, Direct Mail may warn you that the attachment is too large. This can be for one of two reasons: Many email gateways do not allow messages larger than 10 MB in size. E3 Delivery Service limits the maximum message size in. Some of text messages don't display normally and they aren't overly big messages. There is a blue icon with an arrow pointing down and below that is text that shows the message date and size and a message that says 'Tap to download.' When the size of the text and objects are too large or too small for you to see on your Windows PC's or tablet's display, it can become incredibly difficult to use. This guide will walk you through making sure your display settings are configured just right to make it as easy to use.
- Check to see if you’re sending a file that Outlook thinks is unsafe. If so, attach it as a compressed or zipped folder
- See if you’re using the Rich Text Format. And switch it to HTML or Plaintext
The Message Is Too Large To Download Wiko
Applies to All Windows 10 Versions
Inserting attachments is a key part of emailing in Outlook. But, sometimes, not everything might go as planned. You might not be able to attach a file to Outlook at all, or attachments might not show up in the body of emails, or as you intended. In this guide, we’ll help you solve some common problems with attachments in Outlook, and help stop the fretting.
Outlook says that files my are unsafe, or that the file is too big
One of the most common problems with attachments in Outlook is that it might block file types that it thinks are unsafe. Or, the file size might be too big. This is because Outlook blocks certain file types that it thinks might spread computer viruses. And, also because Outlook has a size limit for files. You can work your way around this by zipping the file and then attaching it. Here’s how.
- Head to where the file you want to attach is located
- Right-click on the file and choose to Send to compressed (zipped) folder
- Head back into Outlook and attach and send the new zipped folder instead
Some file types that are blocked by Outlook include .ade, .adp, .app. .bat, .com, .jar, .inf, and .ops. The full list is available here. If you’re unable to zip, or if the file type is still too big, you can always upload the file to the cloud, and then share the link instead.
My attachments show up in the message body and not below the subject line
If your attachments are showing up in the body of a message and not below the subject line, then, the issue is because of the file type of the email you’re sending. If you’re replying to or using the Rich Text format for your email, all attachments will show up in the body of the message. Here’s how you can switch the format of all outbound emails back to HTML or Plaintext.
- Head to the File tab on Outlook
- Choose Options and then click Mail
- Under Compose Messages look for the Compose messages in this format option
- Choose HTML or Plain Text
Switching emails to HTML format
When composing your email, you can look out for what format the email is by looking at the title bar of Outlook. You’ll typically see the subject of the message, along with (Rich Text) or (HTML.) Keep an eye out, to avoid having errors with attachments

I can’t insert Pictures into my email and switching individual emails into HTML or Rich Text formats
Finally, if you can’t insert pictures using the Insert tab in the Outlook ribbon, then again, you’re probably using the wrong format of email. You only can insert pictures info emails when using the HTML or Rich Text formats. Follow the steps above to switch the email format, or you can follow the steps below to switch an individual message into HTML or Rich Text formats.
Mms The Message Is Too Large To Download
- Click Reply, Reply All, or Forward in the message
- If you’re working from the Reading Pane, click Pop Out
- Click the Format Text ribbon on the top
- Choose HTML or Rich Text under where it says Format
Resolving the issue where you can’t send pictures with the insert button
Android The Message Is Too Large To Download
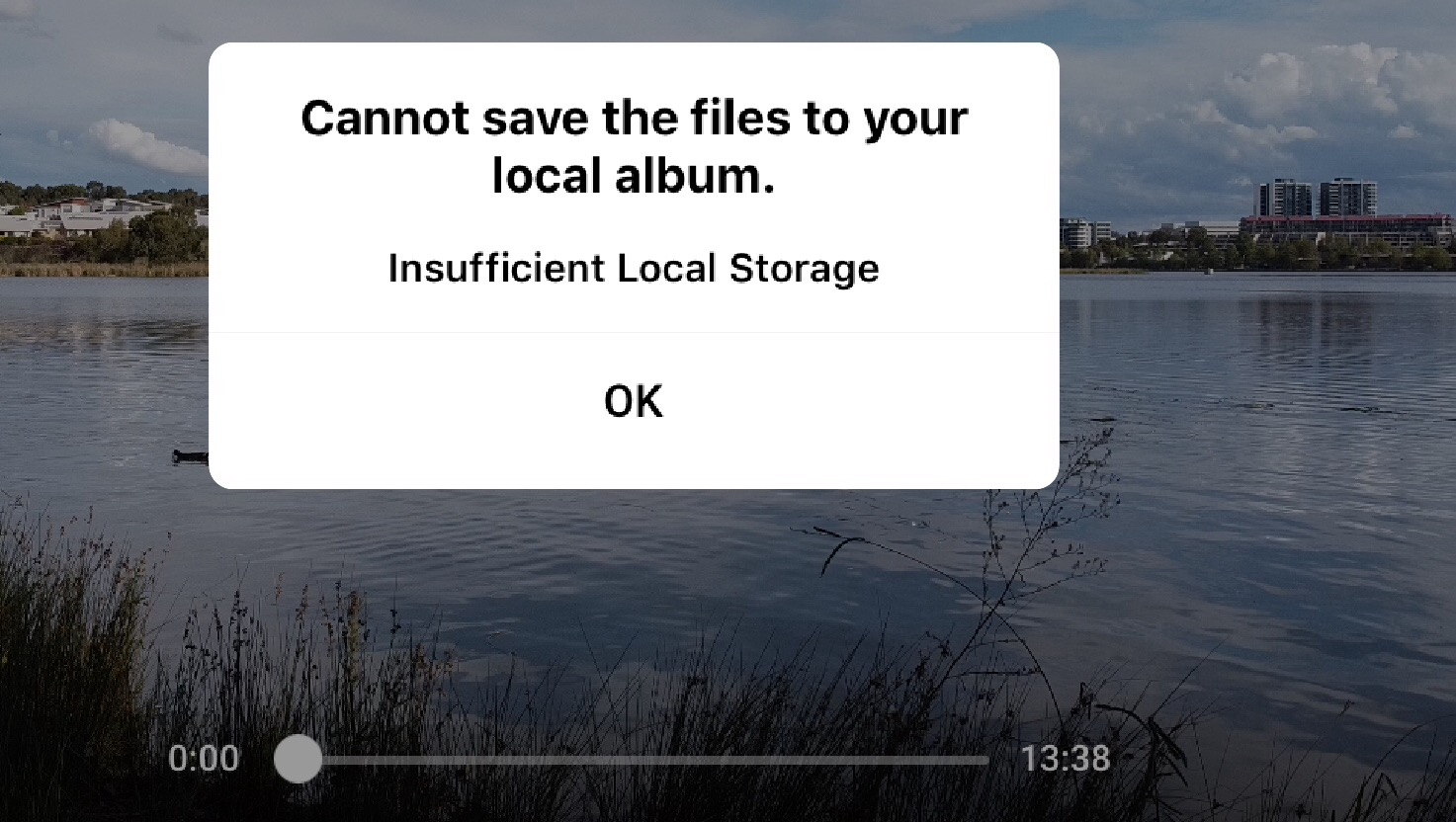
Did these solve your problems?
Did these solutions to common problems with Outlook attachments solve your problems? If so, feel free to let us know in the comments below. Also, feel free to check out our other Outlook themed guides. We’ve explained our tips and tricks for attaching files in Outlook, and have detailed how you can set up and manage your email accounts in Outlook in Office 365.
Share This Post:




